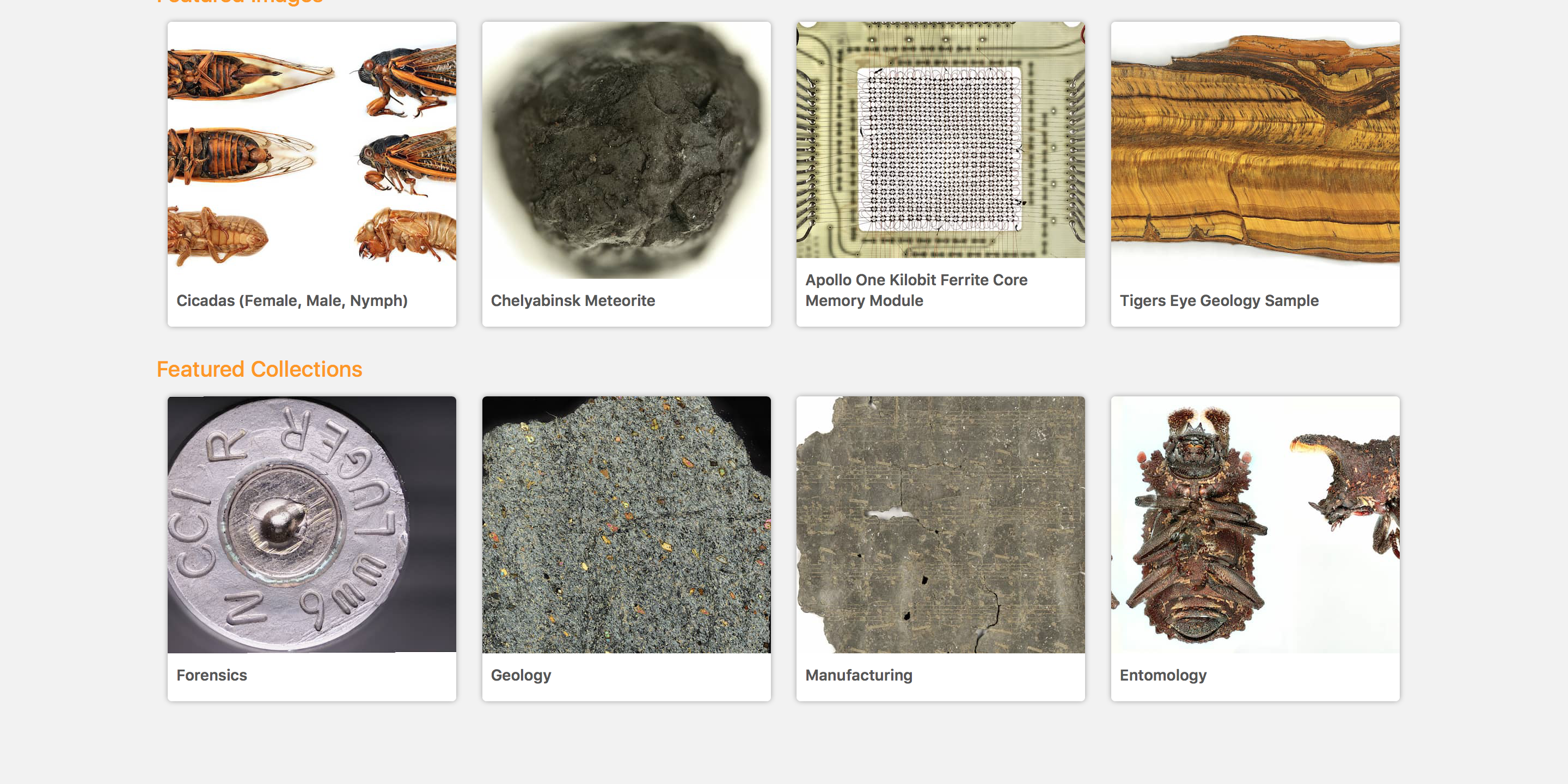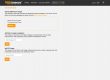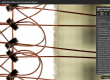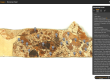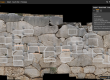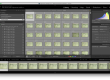You can now store your Gigapixel Images for FREE, here’s how.
With the release of the latest GIGAmacro Viewer, you can store gigapixel images free and share them, with a private group or with the world at large. To do this you will need to create a username and password and then follow the steps below to package your image for upload.
At this release the Zoomify tile format is supported: others will be released in due course.
Zoomify is an excellent tiled image format for sharing gigapixel resolution images through a web application. In our case, we’re using the GIGAmacro Viewer to explore, share, and annotate images. The viewer combines data from a variety of sources and brings it all together in a mobile-ready platform. Behind the scenes, the viewer retrieves tiles – small pieces of the gigapixel image – as needed.
To convert a single gigapixel image into a set of Zoomify tiles, you can use the Zoomify export function in Photoshop. If you want to process a batch of images then we need to setup a couple of actions and settings to automate the process in Photoshop.
Why is this process necessary?
Zoomify does make a converter that is scriptable and can be run from a command line. However, it doesn’t currently support very large files beyond the TIFF file format limit, so files such as PSD and PSB (Photoshop large format) are not able to be processed in this way.
Converting a Single Image at a Time
To convert a single image to Zoomify, open the file in Photoshop, then select the Export –> Zoomify option. From there you’ll see a dialog box come up asking where you would like to save the tiles. You do not need to adjust any settings for the browser options. Typically, we use a quality setting of 9 or 10 (maximum) on a range of 1-12.

Zoomify Export
Location of where to find the Zoomify Export function. (above)
Packaging for upload
To store gigapixel images free, create a folder called ‘Tiles’ inside the ‘image’ folder and move all the files into ‘Tiles’.
If you are uploading an image that you produced by any other means than the GIGAmacro Magnify2, you can ignore the instruction about ‘capture_metadata_DATE_TIME.txt’ file.
If you are uploading an image produced on the GIGAmacro Magnify2 you will need to COPY (make sure you leave the original file in the project folder by *copying*, not moving) the file that contains all the information from the original capture – the metadata – to the folder. The file is always called ‘capture_metadata_DATE_TIME.txt’, locate that and COPY it to the ‘image’ folder.
The packaging is now complete and we just have to compress the whole folder structure into a single zip file for uploading to the viewer.
On Windows right-click on the ‘image’ folder and choose ‘Send To > Compressed (Zipped) Folder’.
On MacOS Control-click the ‘image’ folder and choose ‘Compress’.
You will now have the original ‘image’ folder plus the ‘image.zip’ file.
The ‘image.zip’ should be uploaded to the GIGAmacro Viewer when you are logged in to your account by choosing the ‘Add Image’ option and then selecting the ‘image.zip’ file for upload.
Once your zip file is uploaded, the system will automatically unpack and process the image. You’ll see prompts at each stage.
Batch Conversion
If you have a bunch of images, here is a process for batch converting a series of gigapixel images into Zoomify tilesets.
To batch convert a series of files, we’ll use an action and the Automate Batch option in Photoshop.
Setup Steps:
- Open an image so that we have something to work with.
- Create an action that records the Zoomify Export function. To create the action to Photoshop, open the actions window (Window –> Actions) and select New Action.
- Select Export from the File menu and choose Zoomify.
- Adjust the settings and hit ok. The only settings you need to adjust are the folder where you want to save the Zoomify tiles, and the quality (we use 10, though anything 8 and up is sufficient).
- Hit stop on the actions menu.
Processing a Batch of Images:
- Put all of the files that you want to process in a folder.
- Select Automate under the File menu and choose Batch.
- Select the folder of images to be processed and select the action that we just created.
- Optional: In our example action, we added an additional step in the action to save a low-res version of the image and give it a specific name. Here we use the naming options in the batch dialog to give our low res image a specific name and place it in a specific folder.

You will then need to zip and upload EACH image to your account. NB You must upload one zip for each tile set, they cannot be zipped into a single file.
Gene is a creative innovator and developer with a passion for developing scientific tools, exhibits, and educational programs that provide new ways of exploring the world both literally and figuratively.
Photography is a common thread in his life and work, which has come a long way since childhood years experimenting with unique perspectives, angles, filters, and time-lapse exposures.
He founded GIGAmacro to build robotic devices capable of capturing gigapixel photographs with microscopic detail and developing new visualization tools for comparison of complex imagery for research, science, and education.